

- Change time it takes for computer to sleep mac install#
- Change time it takes for computer to sleep mac update#
Set a specific time for your Macbook to go to sleep and to wake up. This can be done from the Schedule option – select it and customize it in accordance with your preferences and needs. Now you will have access to these next settings and will be able to customize them: To see the different Sleep/Wake settings for your Macbook, click on the Apple Menu, select the System Preferences option, and then open Battery. The different “ Wake for…” options you see are for this feature so select those of them that you want to enable. If shared services are enabled, you can set your Mac to briefly wake up so that users can access those services. Change time it takes for computer to sleep mac install#
This will allow the computer to automatically download and install updates even while asleep, which can potentially free up resources when the computer is being used because the updates have already been installed during its sleeping state. This feature can be turned on by selecting the “Enable Power Nap” option.
Change time it takes for computer to sleep mac update#
Allow Mac to automatically update while asleep. By enabling this feature, you will cause your computer to start on its own after the power is restored after a power outage. Start up automatically after a power failure. You can enable this feature by selecting the “Put hard disks to sleep when possible” option. Enabling this option will put your Mac in a state of “hibernation” when it goes to sleep which is similar to the computer being turned off but your current working progress would be saved and when you turn the machine back on you could start from where you left off. Set the hard-disks of the computer to go to sleep. 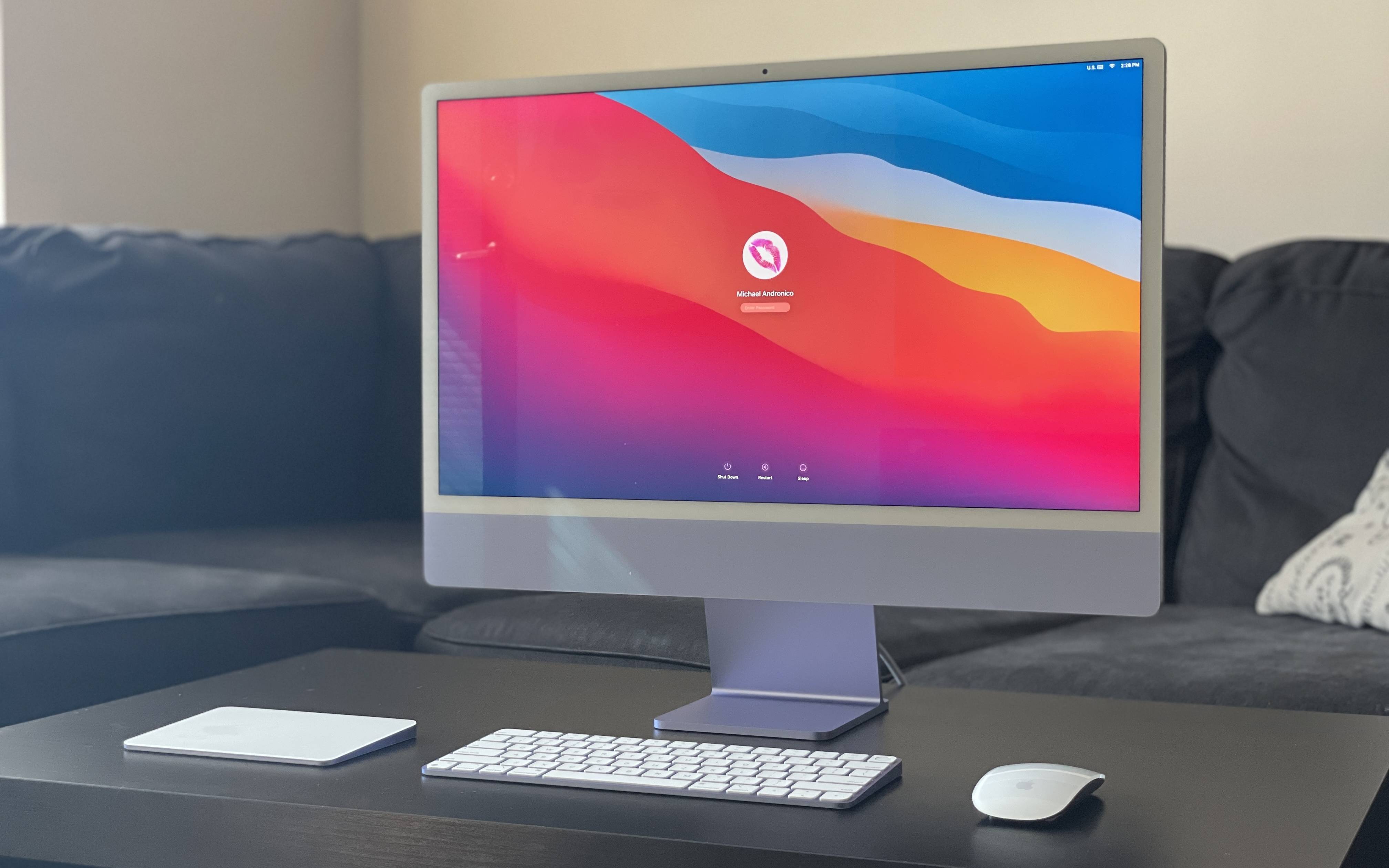
Prevent the machine from automatically falling asleep. If you want your Mac to stay awake even during periods of inactivity and/or when the screen is asleep, enable the “ Prevent computer from sleeping automatically when the display is off” option. Set your Mac and/or Mac’s display to fall asleep after a certain amount of time of inactivity has passed. These settings can be customized using the Computer Sleep and the Display Sleep sliders – drag them left or right to change the inactivity time required to pass before the screen or the computer goes to sleep. To customize this setting, select the Schedule option and change the provided settings according to your preferences. Set the computer to fall asleep or wake up at a time specified by you. Once there, you can access and customize the following settings: To access the Sleep/Wake settings on your Mac Desktop, you must first select the Apple Menu and then go to System Preferences > Energy Saver. Sleep and wake up settings for desktop Macs Sleep and wake up settings for desktop Macs.


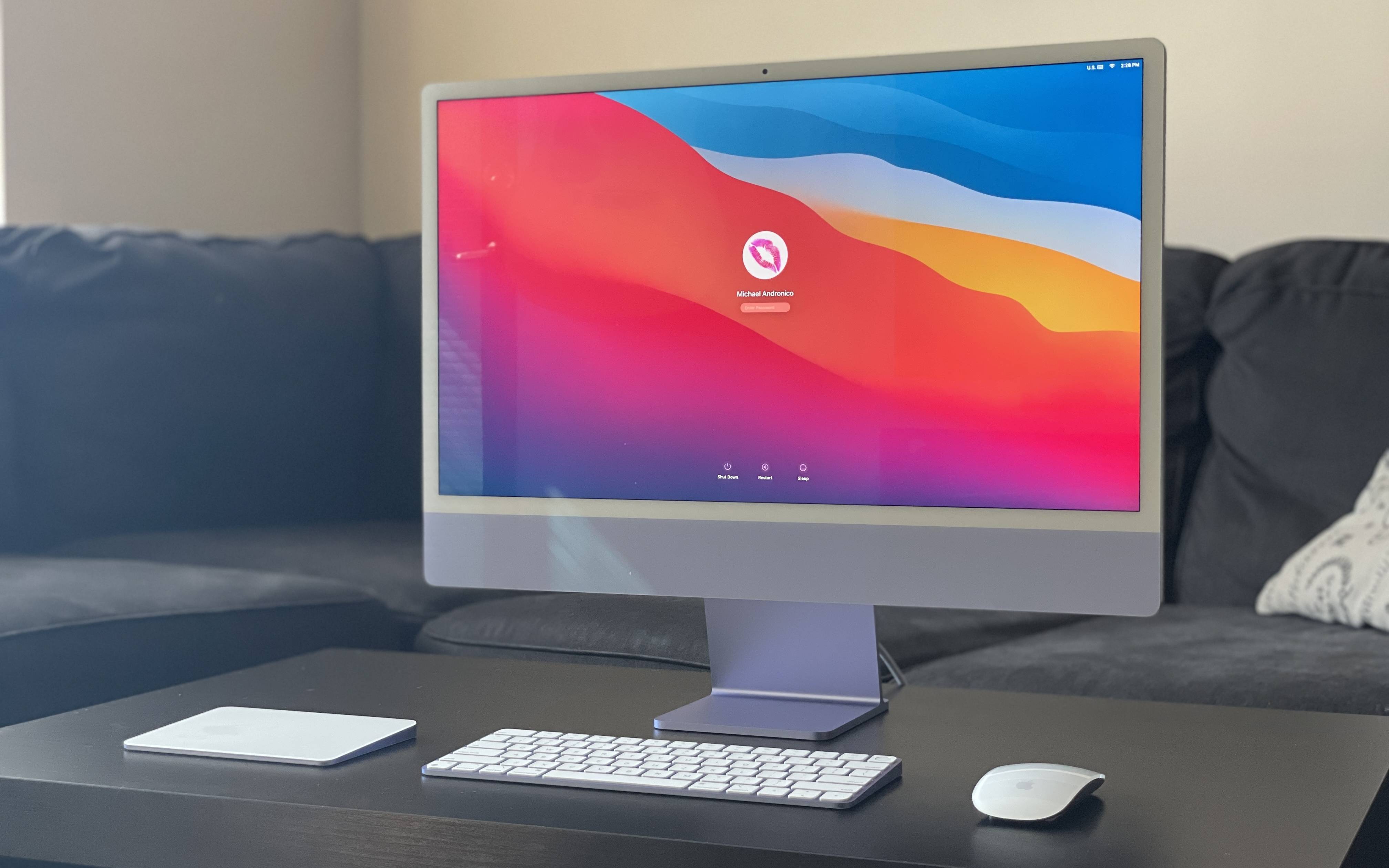


 0 kommentar(er)
0 kommentar(er)
